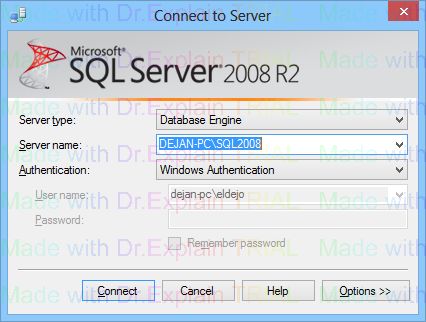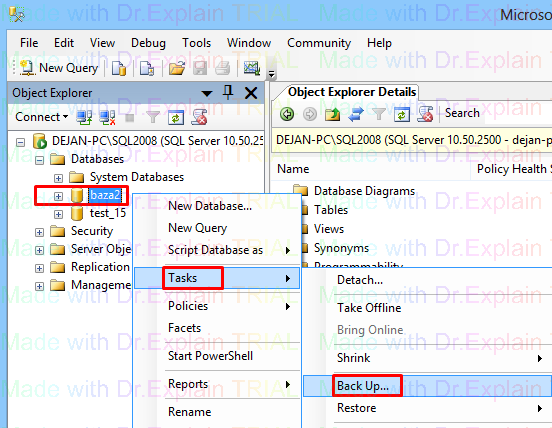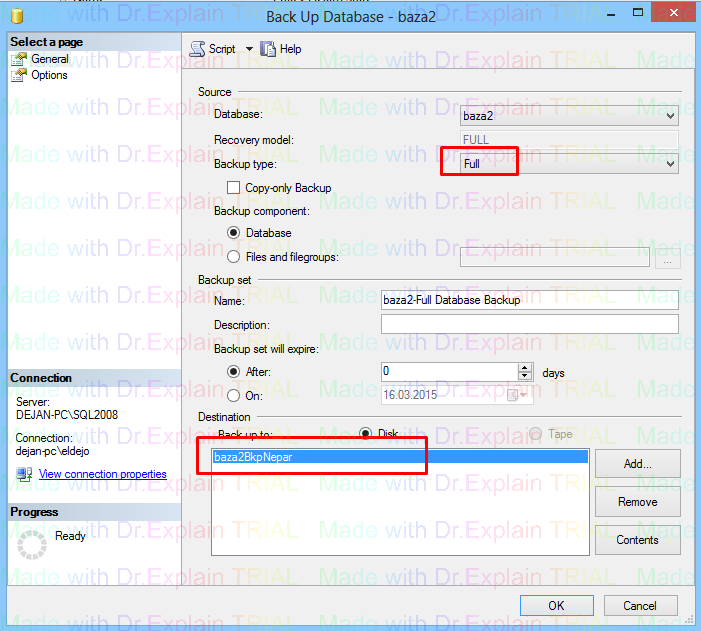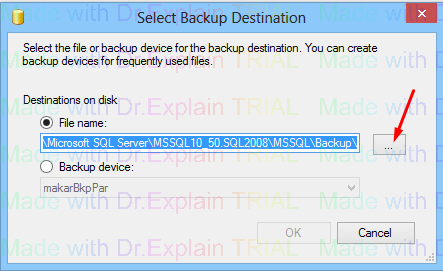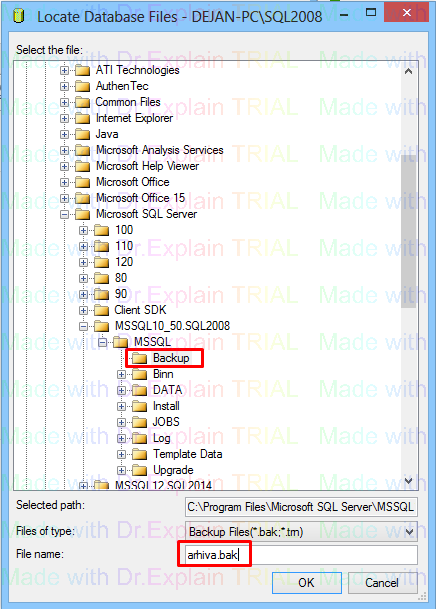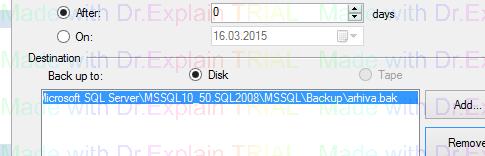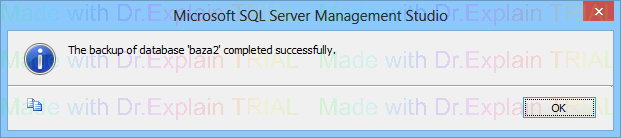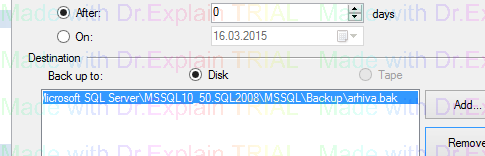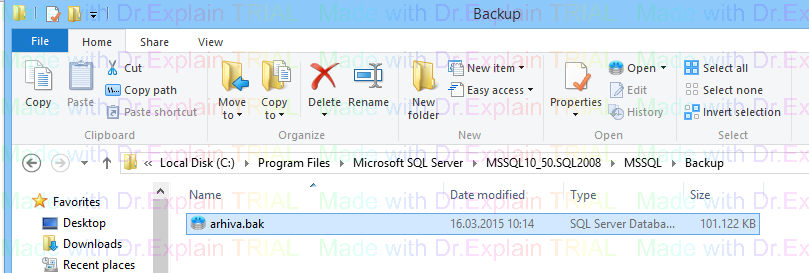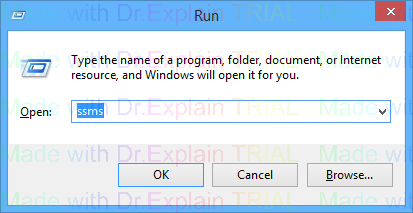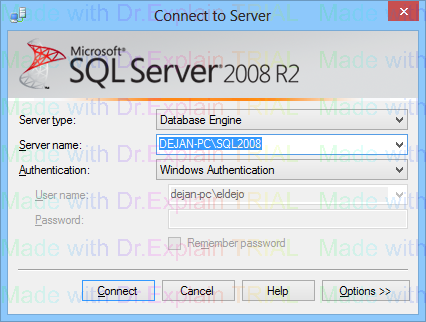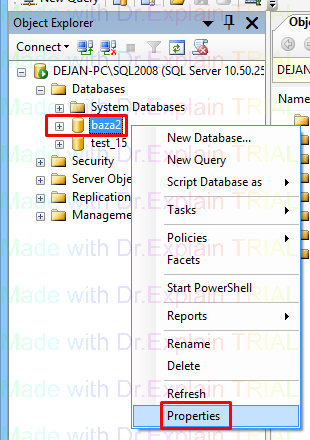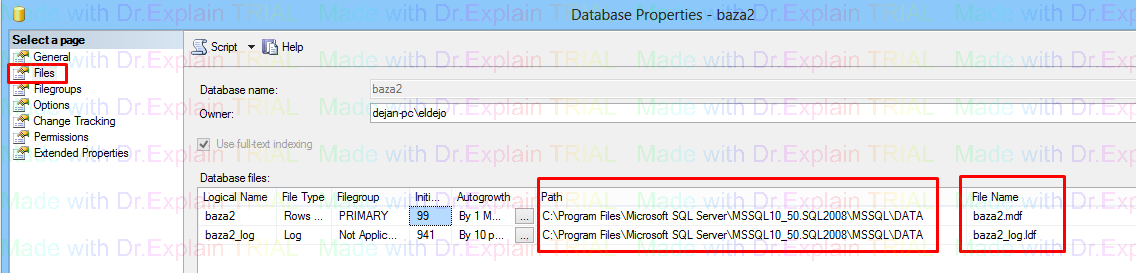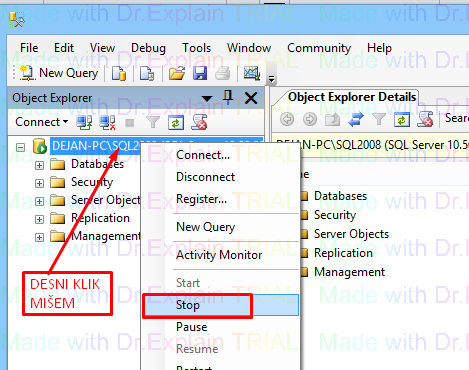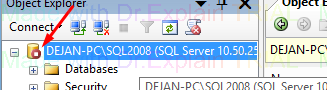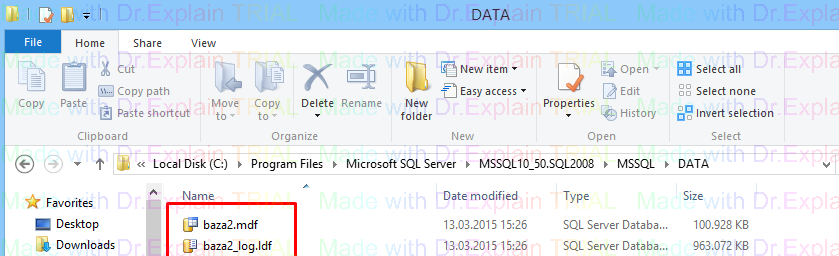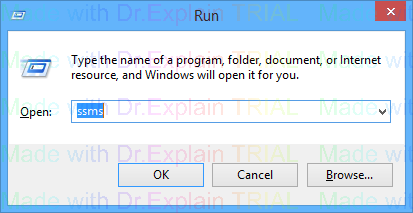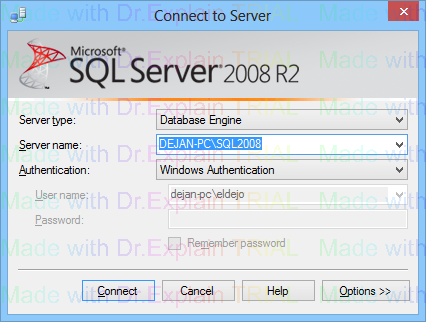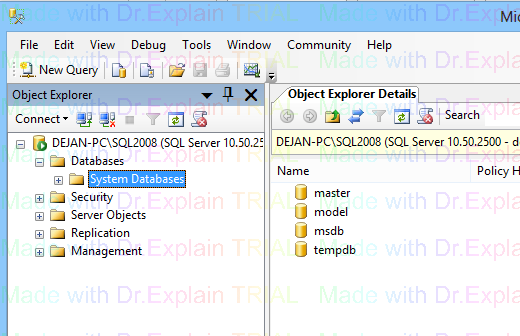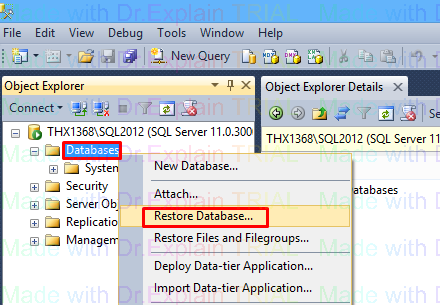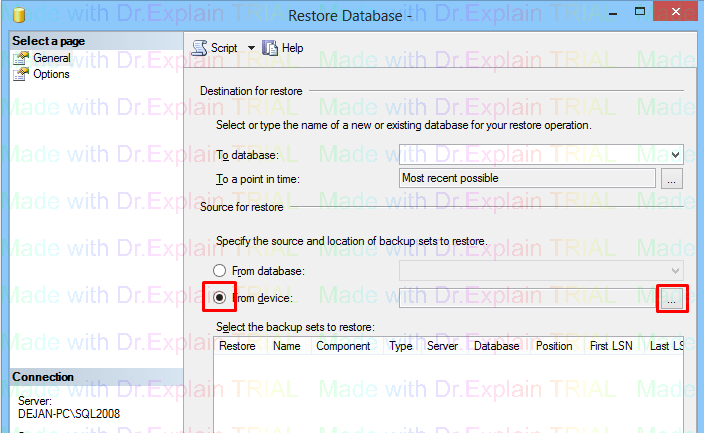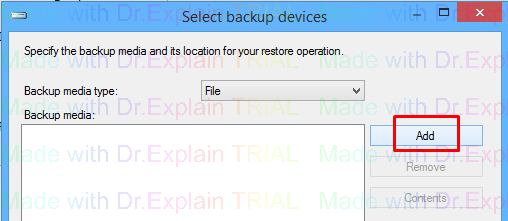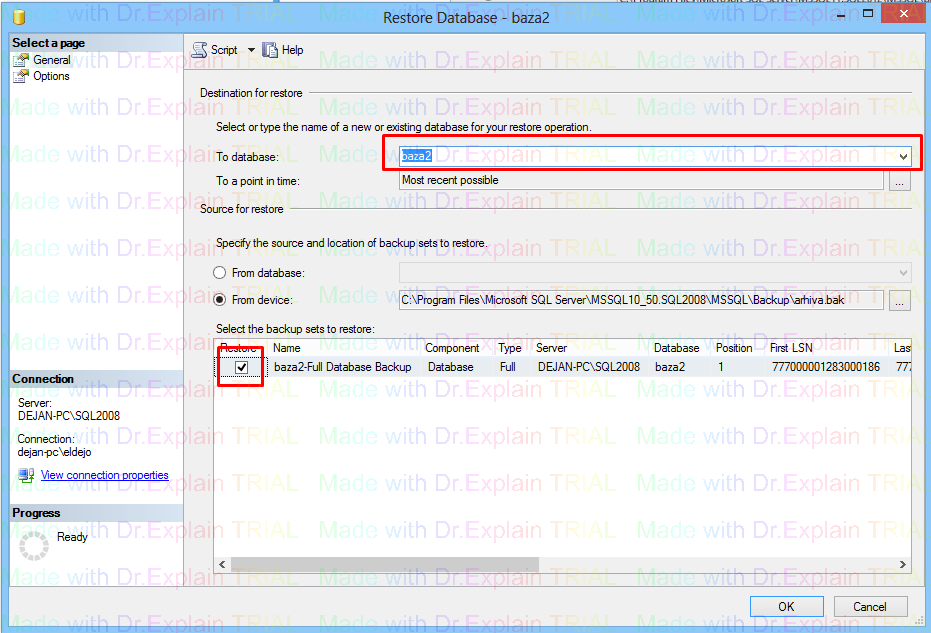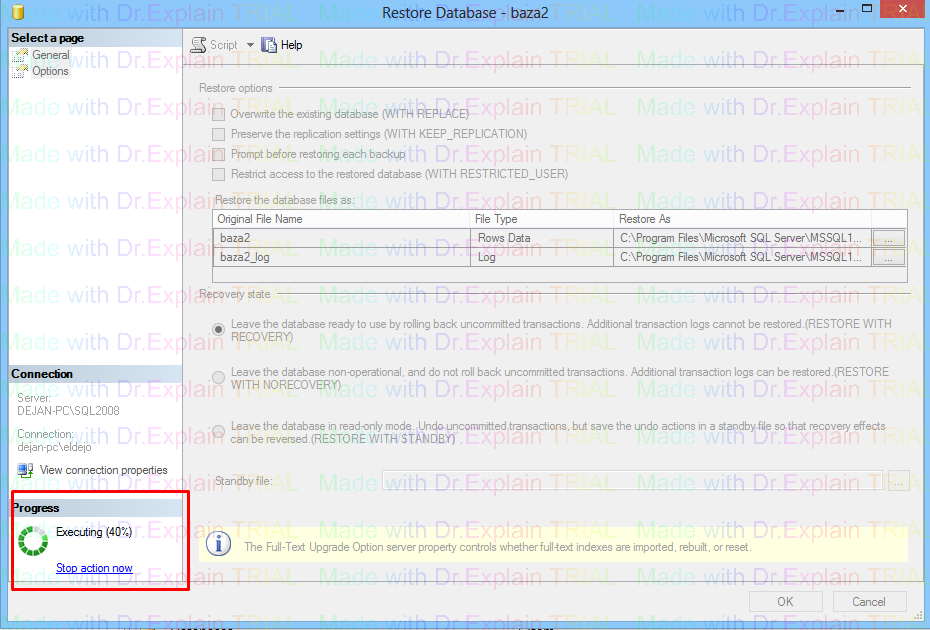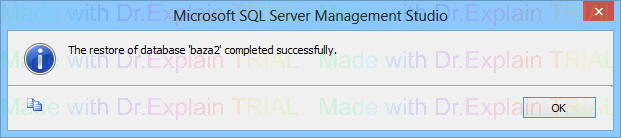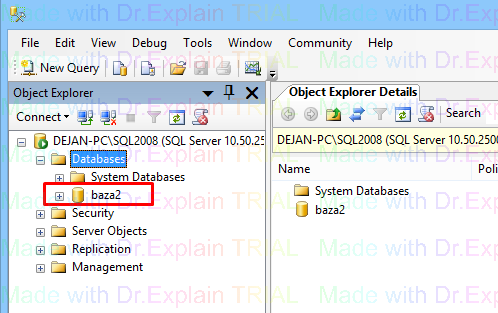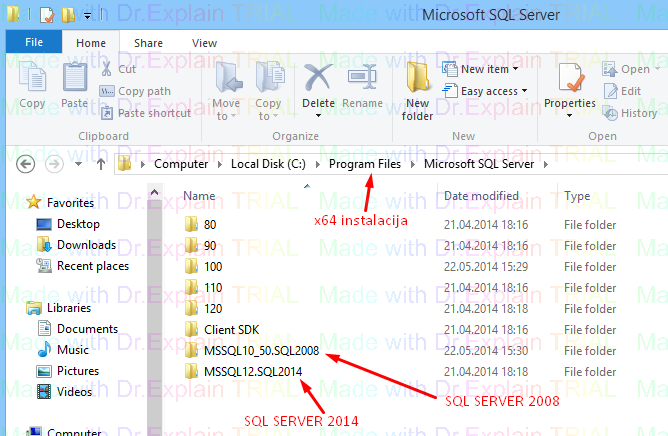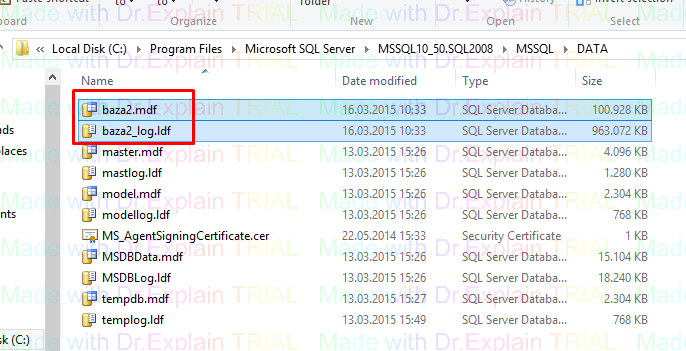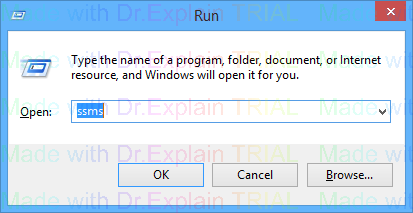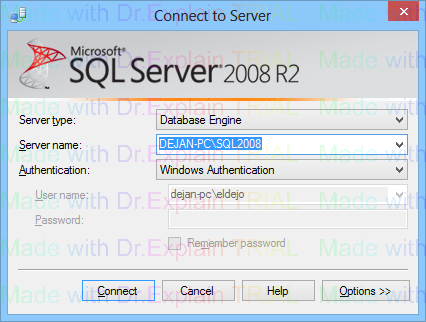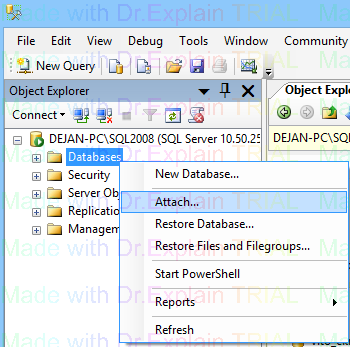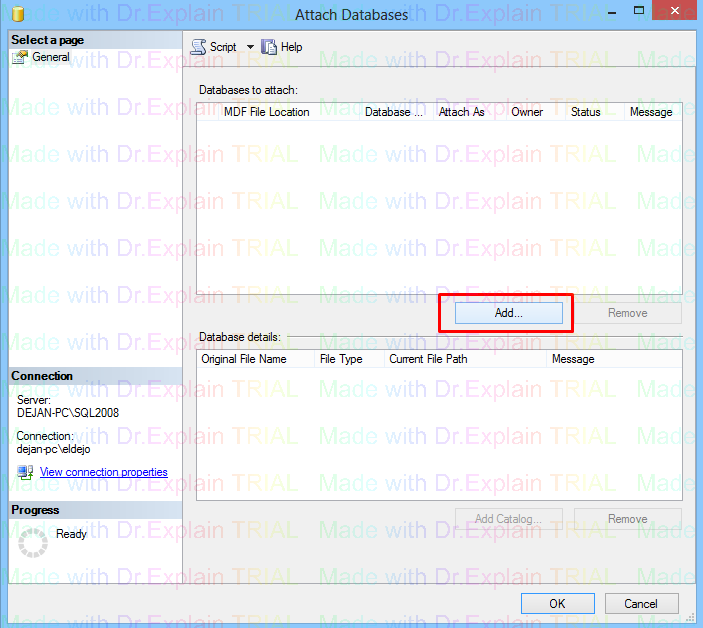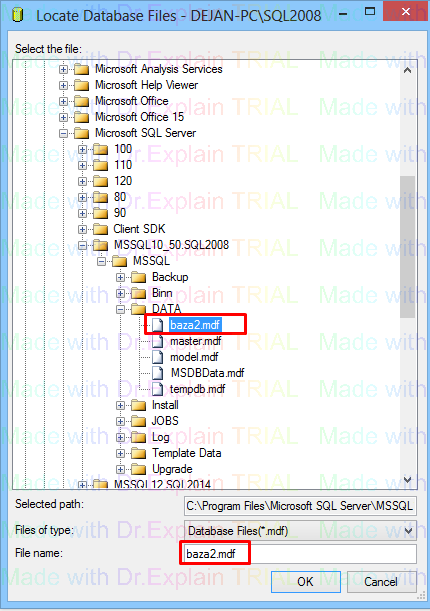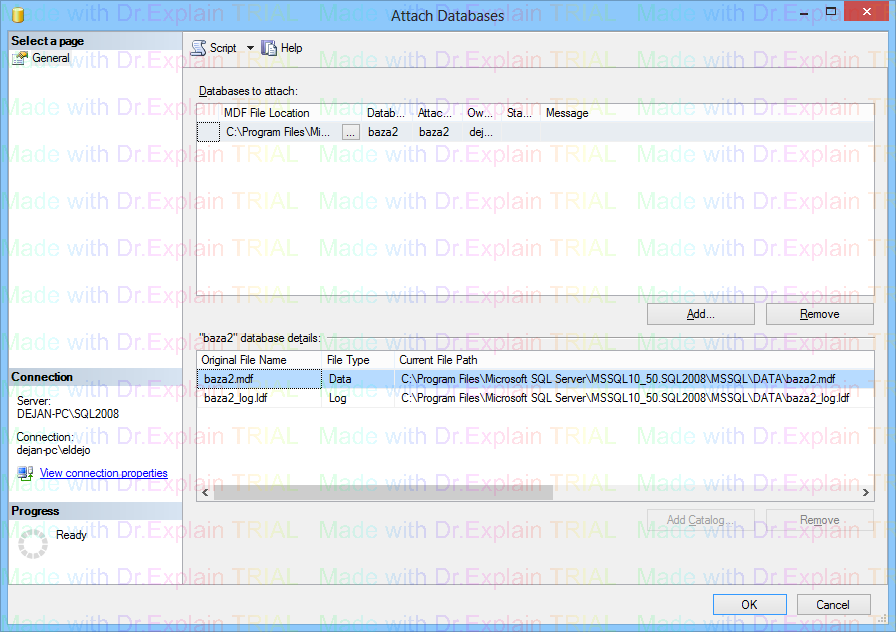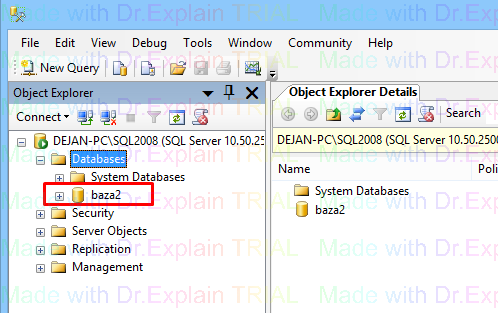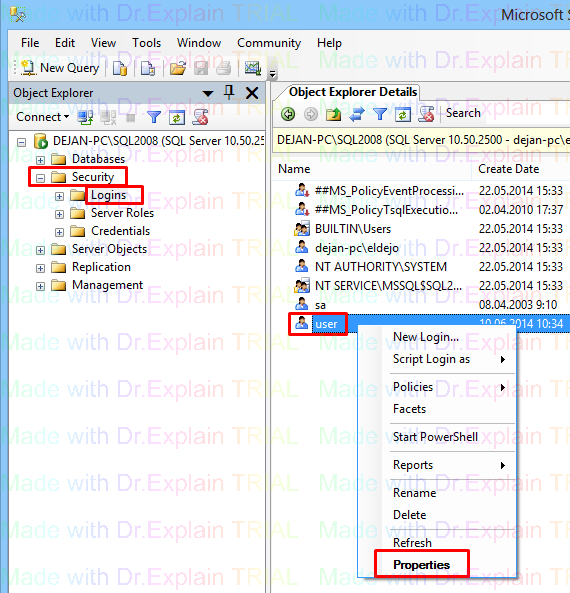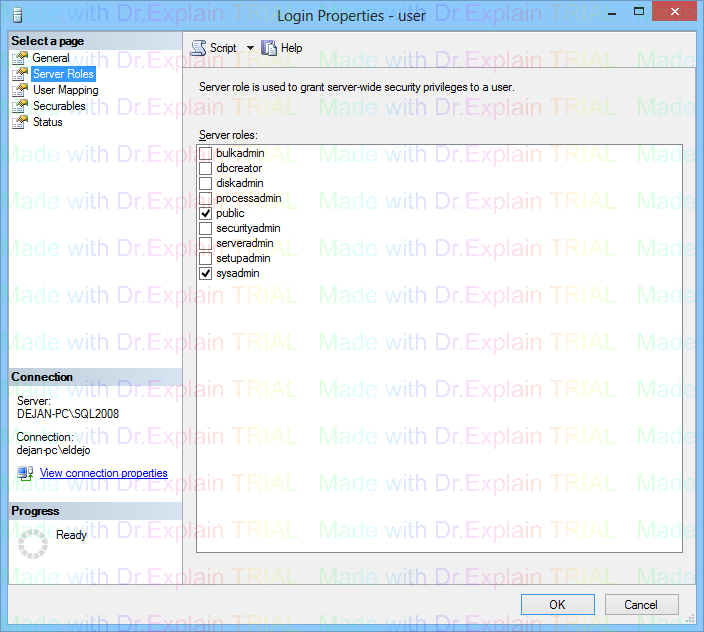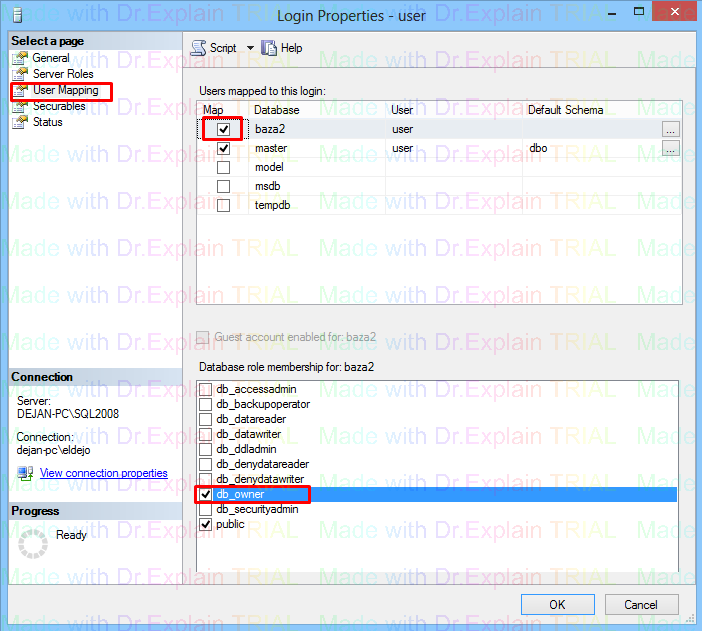Prebacivanje SQL baze sa jednog servera na drugi
Ova uputstva pokrivaju prebacivanje SQL baze sa starog SQL servera na novi SQL server!
Na novom računalu mora biti instalirana ista ili veća verzija SQL Servera nego što je na starom serveru!
u protivnom nećete uspjeti prebaciti bazu na novi server!
kako provjeriti koju verziju SQL Servera imate instaliranu?
1.
Prebacivanje baze se može napraviti na dva različita načina,
opisati ćemo oba načina, a dovoljno je odraditi po jednoj metodi.
1.1
Za prvu metodu potrebno je napraviti trenutni backup baze na starom Serveru!
Za vrijeme trajanja i poslije izrade backupa, nitko nesmije raditi u Gathu!!
Kada napravite backup baze, sve naknadne izmjene i unosi na bazi neće biti evidentirani u backupu i samim time
neće biti prebačeni na novi Server.
Kako napraviti backup SQL baze!
pokrenite SQL Managment Studio na serveru
WIN TIPKA+R, upišite ssms i pritisnite ENTER
Kako bi pokrenuli SQL Managment Studio
Spojite se na vaš SQL Server
Napravite Backup vaše SQL Baze:
Desni klik na vašu bazu podataka iz popisa baza, odaberite Tasks->Back up
Dolje na dnu, kliknite na gumb Remove, pa na gumb Add
i odaberite novu lokaciju gdje da vam se kreira datoteka backupa
odaberite mapu, i dolje na dnu upišite ime datoteke.bak (ima vaše arhive)
Kliknite na OK 2x
Sada će na ekranu backupa dolje pisati putanja do maloprije odabrane mape za backup
Kliknite na dnu na OK kako bi backupiranje započelo
Kada završi backupiranje baze
na lokaciji koja je bila upisana gore, pronađite backup svoje baze
Otvorite MyComputer ili neki drugi File manager i otvorite lokaciju sa gornje slike, gdje se nalazi naša arhiva.bak
prekopirajte .bak datoteku na USB ključ
1.2
Druga metoda bi bila da ne radimo backup nego uzmemo fizičke fajlove od naše baze i prekopiramo ih na novi server!
Da bi to mogli napraviti, moramo stopirati SQL server prvo!
pokrenite SQL Managment Studio na serveru
WIN TIPKA+R, upišite ssms i pritisnite ENTER
Kako bi pokrenuli SQL Managment Studio
Spojite se na vaš SQL Server
Prvo treba saznati gdje se nalaze datoteke od baze
Kliknite na plusić ispred Databases kako bi otvorili listu baza podignutih na vašem SQL Serveru
Desnom tipkom miša kliknite na vašu bazu i odaberite Properties
Kliknite na karticu Files sa lijeve strane i pogledajte Path to je lokacija gdje se nalaze 2 datoteke vaše baze!
Zapišite si tu putanju jer će vam trebati, i imena datoteka možete isto zabilježiti.
Kada ste saznali gdje se nalaze datoteke baze zatvorite ovaj prozor Properties.
Potrebno je stopirati server da bi nam SQL Server dopustio da kopiramo te dvije datoteke.
Desnom tipkom miša kliknite na vaš SQL Server kao na slici ispod
Kliknite na Stop i odgovorite potvrdno na sljedeće pitanje
Pričekajte da se SQL Server stopira (mala crvena stop ikona će se pojaviti kao oznaka da je server stopiran)
Sada možete otvoriti MyComputer i otići do lokacije gdje se nalaze datoteke naše baze i prekopirati dvije datoteke na usb ključ
Naša baza se zove baza2... vaša će se zvati drugačije, pa će se i datoteke zvati drugačije, bitno je
da su ekstenzije datoteka .mdf i .ldf
kopirajte te datoteke na usb ključ
2.
OVO SVE RADITE DALJE NA NOVOM SERVERU
Ako ste radili po 1.1 onda nastavite sa 2.1,
Ako ste radili po 1.2 onda nastavite sa 2.2
2.1
Sada je potrebno na novom serveru, u SQL Serveru podići (restorati) arhivu naše baze (.bak fajla koji ste napravili u koraku 1.1.)
koju smo kopirali na USB ključ.
prekopirajte .bak fajl sa usb ključa na novi server
pokrenite SQL Managment Studio na serveru
WIN TIPKA+R, upišite ssms i pritisnite ENTER
Kako bi pokrenuli SQL Managment Studio
Spojite se na vaš SQL Server
Na novom SQL Serveru provjerite da nemate već podignutu bazu koja se zove kao baza koju ćete dizati iz arhive
kako nebi došlo do gaženja podataka!
Kod nas na slici dolje nema niti jedne baze na novom SQL Serveru
Kliknite desnom tipkom miša na Databases i iz dropdown menija odaberite Restore Database...
Na sljedećem ekranu kliknite na Device pa zatim na ... sa desne strane kao na slici ispod
Kliknite na Add
Pronađite lokaciju gdje ste prekopirali arhivu sa usb ključa, odaberite .bak fajl
Stavite kvačicu ispred vašeg backupa kao na slici dolje, i iznad u Polju Destination, pod database odaberite ime vaše baze
(kako se zvala i na starom serveru)
Pripazite da ova baza već ne postoji na ovom SQL Serveru jer će doći do gaženja podataka!
Kliknite na OK i pričekajte da postupak restora baze završi
Ako sada pogledate u SQL Managmentu vidjeti ćete našu bazu da se pojavila
2.2
Ovdje ćemo opisati kako .mdf i .ldf datoteke baze dići na novom SQL Serveru.
potrebno je otvoriti MyComputer i otići do lokacije gdje vaš SQL Server drži datoteke baze
Ovisno o verziji instalacije SQL Servera, i o tome dali je X86 ili x64, putanja će se razlikovati
Ako ste instalirali x64 verziju SQL Servera instalacija će biti smještena u C:\Program Files\ , ako je x86 onda u C:\Program Files (x86) mapi
Sa usb ključa, ovdje u DATA mapu prekopirajte mdf i ldf datoteke sa starog servera.
Pokrenite SQL Server Managment Studio
pokrenite SQL Managment Studio na serveru
WIN TIPKA+R, upišite ssms i pritisnite ENTER
Kako bi pokrenuli SQL Managment Studio
Spojite se na vaš SQL Server
Desnom tipkom miša kliknite na Databases i iz dropdown menija odaberite Attach
Kliknite na Add
i odaberite svoju bazu, mdf datoteku iz mape u koju ste maloprije prekopirali mdf i ldf datoteke
kliknite na OK
Kliknite ponovo na OK
Ako je sve prošlo u redu vaša baza se treba pojaviti u popisu baza
3.
Podešavanje/kreiranje usera sa spajanje na bazu
Otvorite Security->Logins
Desni klik na korisnika koji već postoji (ako ne postoji kreirajte novi login i onda nastavite dalje)
Ako će vaš user/login trebati imati sve pune ovlasti nad SQL Serverom onda mu na kartici Server Roles stavite kvačicu na sysadmin
na kartici User Mapping, stavite kvačice na baze na koje želite ovom useru dati ovlasti da se može spajati,
i za svaku od tih baza, u donjem dijelu prozora stavite kvačicu na db_owner (ostavite kvačicu na public)